

To change the border setting, pull-down the borders list and choose ‘No Border’. In this, enlarged, example you can see the bottom line is solid. That icon changes according to the current border settings.
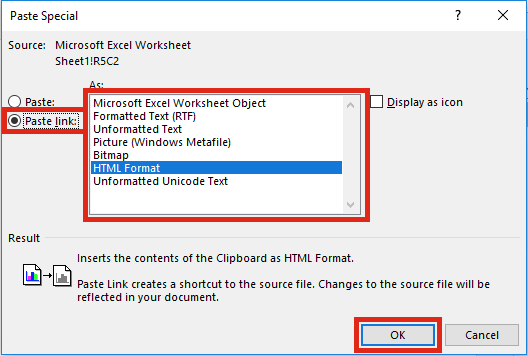
The solution is to make sure you select all the affected paragraphs – not just the ones with horizontal lines.Ĭhoose a paragraph and look carefully at the Home | Paragraph | Borders icon.
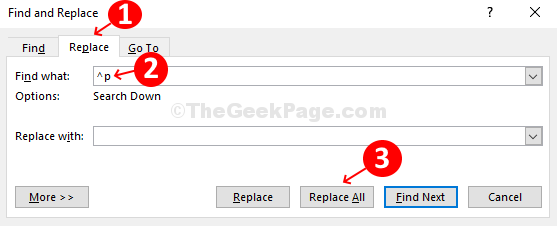
So it seems like extra lines keep popping up without reason! That doesn’t change the ‘bottom border’ formatting for other lines that have the setting. The problem usually rises because people try to fix the extra lines by selecting just the paragraphs showing horizontal line and change the formatting. Only the last paragraph of a group will have a bottom border line. You won’t see a line under each paragraph because Word groups together paras with the same formatting. Each of those paragraphs inherits the same (bottom border) formatting that Word made for the horizontal line. It happens when you add paragraphs immediately above the horizontal line. Unwanted horizontal linesĪ common problem with the automatic lines is extra lines appearing where you don’t want them. For example, a line above or below a heading. Whatever you choose, remember to click on the line/s in the preview box to apply the look you want.įor consistency, you can have a horizontal line as part of a paragraph style. Top, bottom, left, right – click in the preview box to choose which lines to show and the style of each one. Width: thin, medium or thick – take your pick from ¼ point to 6pt.
#MICROSOFT WORD SHIFT ENTER LINK FULL#
Styles: there are over 20 line styles to choose from.Ĭolor: as mentioned above, the full Word color range is available. Select the line then go to Home | Paragraph | Borders | Borders and Shading. You can add your own or change the look of a line added with AutoCorrect. You’re not limited to the lines that Microsoft provides via AutoCorrect. Select the color you want from the pull-down list and then click on the borders you want the color change to apply. To change the line color, select the line then go to Home | Paragraph | Borders | Borders and Shading. Word doesn’t pick up the color of the three characters nor the paragraph as you might expect. The automatic lines are always black (actually ‘Automatic’). Knowing that detail is useful when you’re fixing the extra lines that start appearing. Strictly, at the bottom of group of paragraphs with the same formatting. It’s just the double line style applied to the bottom line of the paragraph. Specifically, a bottom border line on the paragraph.įor example, here’s how an automatic double horizontal line appears in Paragraph | Borders and Shading It’s converting your dash/underscore/equals etc. That’s where confusion can begin if you’re trying to stop the lines appearing. Word isn’t making the lines by adding a lot more characters across the page. There are no options to select just some character/line combinations – it’s all or nothing. The automatic lines and all other AutoFormat options are controlled from Options | Proofing | AutoCorrect options | AutoFormat As You Type:īorder lines can be turned on/off from there. Stop Automatically Creating Border Lines – will turn off the AutoFormat | Border Lines option entirely.Ĭontrol AutoFormat Options … goes to the settings for AutoFormat as you type. The usual undo shortcut, Ctrl + Z, will do the same thing. Undo Border Line – changes back to the characters you typed.
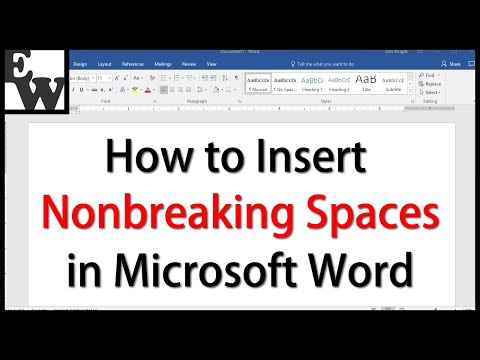
Whenever you automatically make a line, a small tooltip appears with some options. The three above are the best known but there are others. Underscores give you a bold horizontal lineĮquals gives you a double horizontal line For each one type the same character three times at the start of a new line then press Enter.įor example, press the dash key three times on a new line, then enter.
#MICROSOFT WORD SHIFT ENTER LINK HOW TO#
Word has a set of AutoFormat shortcuts that make horizontal lines, here’s how they work, how to change them, color the lines and how to stop lines when they get out of control.


 0 kommentar(er)
0 kommentar(er)
