

You can refer to the steps above for home printers if you have a manual feed commercial printer. To alter additional print settings click on Show Details. Click the dropdown for Copies & Pages and change this to Layout. Most commercial home printers automatically feed the paper so that it prints double-sided. Please follow the steps below to disable duplex printing.Select the Double-sided or Two-sided option.Steps for printing double-sided on a commercial printer However, this differs by printer, so please consult your printer's user manual to verify the correct paper orientation. On most home printers, after one side of the page is printed, you need to manually put the paper back in the paper tray to print the other side.If your printer is not capable of printing double-sided automatically, select the Manually Print on Both Sides option. If the printer can print double-sided automatically, select one of the two Print on Both Sides options, either flip on the long edge or short edge.
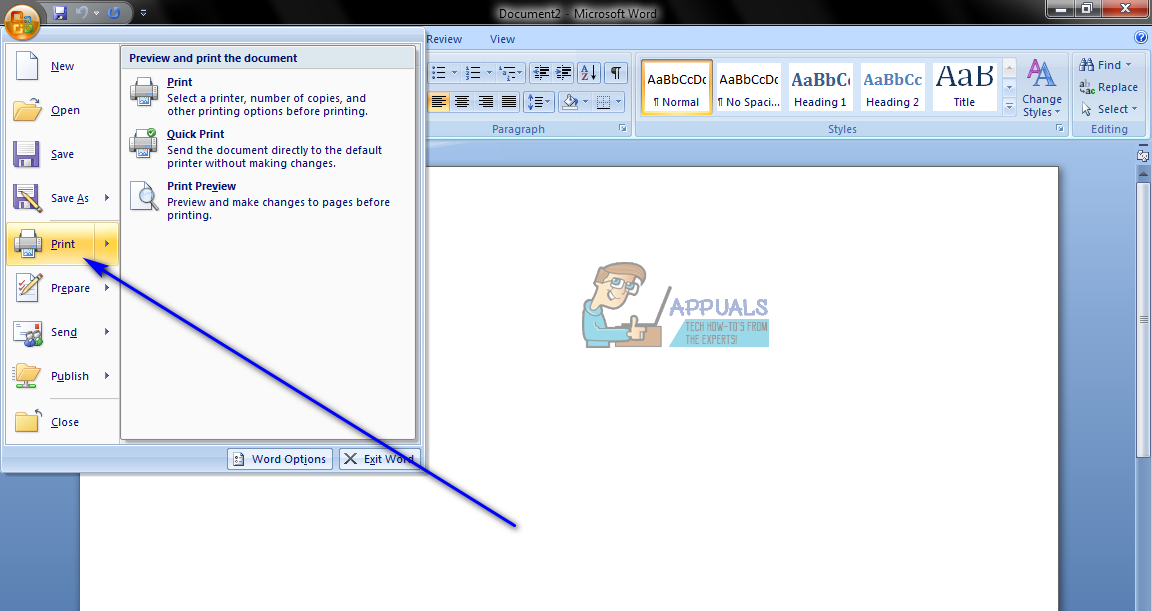
Under Settings, click the down arrow on the right side of the Print One Sided option.In the Ribbon, click File, then click Print.Open the document that you want to print double-sided.Steps for printing double-sided on a home printer While each printer differs slightly, the steps below walk you through the basic process to set up your printer for double-sided printing.
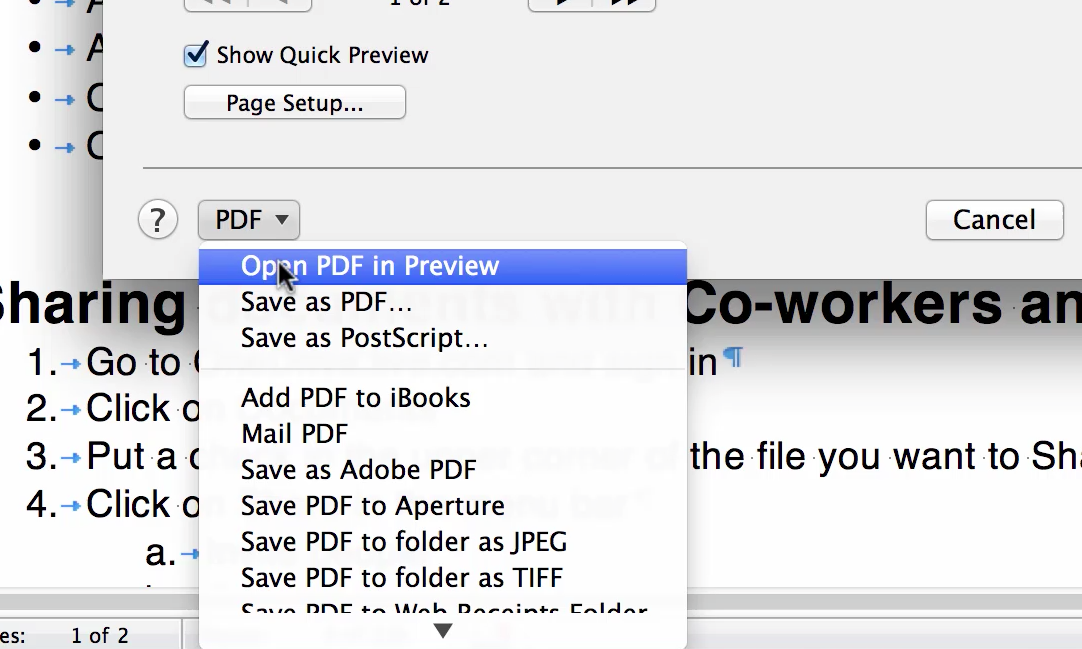
In the lower-left corner of the Print dialog box, in the Print list, select Odd pages.Īfter the odd pages are printed, flip the stack of pages over, and then in the Print list, select Even pages.To print double-sided, you need a Microsoft Word document that is two pages or more. You can also use the following procedure to print on both sides:Ĭlick the Microsoft Office Button, and then click Print. Microsoft Office Word will print all of the pages that appear on one side of the paper and then prompt you to turn the stack over and feed the pages into the printer again. If your printer does not support automatic duplex printing, you can select the Manual duplex check box in the Print dialog box. When you print, Word will prompt you to turn over the stack to feed the pages into the printer again. Under Settings, click Print One Sided, and then click Manually Print on Both Sides. If your printer does not support automatic duplex printing, you can print all of the pages that appear on one side of the paper and then, after you are prompted, turn the stack over and feed the pages into the printer again. You can use manual duplex printing, or you can print the odd and even pages separately. If your printer doesn't support automatic duplex printing, you have two other options. Click the Start button and select Devices and Printers on the. Turn Off Duplex Printing for All Print Job. Under Pages, click the Print on Both Sides down arrow and select Print One Sided. In a MS Office program (e.g., Word, PowerPoint, etc.), on the File tab, click Print. Set up a printer to print to both sides of a sheet of paper Turn Off Duplex Printing for a Single Print Job. If you have more than one printer installed, it is possible that one printer supports duplex printing and another printer does not.

If you are printing to a combination copy machine and printer, and the copy machine supports two-sided copying, it probably supports automatic duplex printing.


 0 kommentar(er)
0 kommentar(er)
